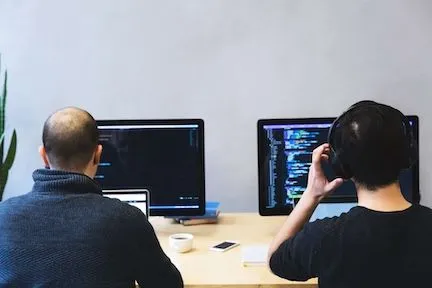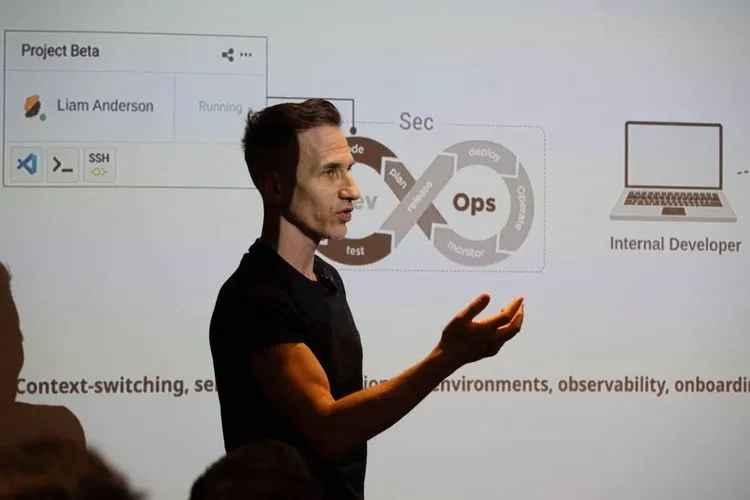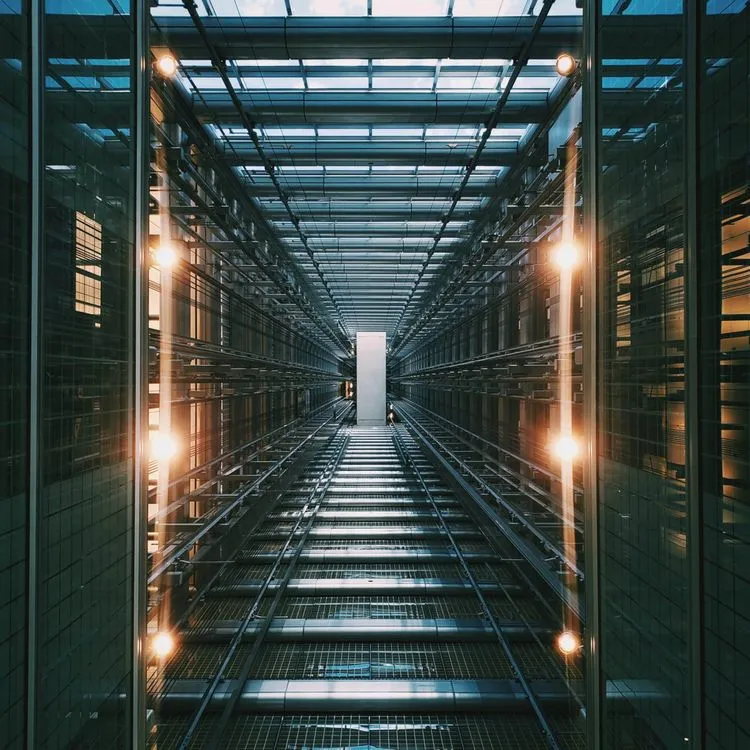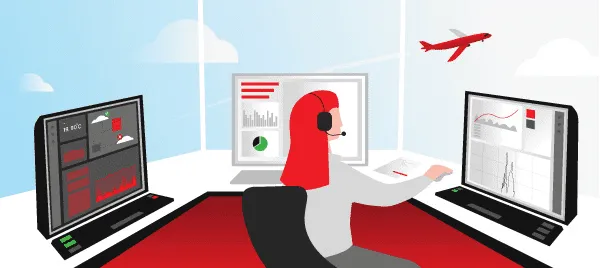Une communication claire et efficace à l’intérieur ou à l’extérieur de l’équipe est essentielle à la réussite d’une entreprise, car elle permet d’éviter des erreurs coûteuses telles que le non-respect des délais et des résultats incorrects. Les solutions logicielles de communication améliorent l’échange d’informations au quotidien et l’efficacité du travail en équipe. Ces plateformes sont nécessaires pour faciliter une meilleure collaboration et une meilleure connexion en interne ainsi qu’avec les clients et les partenaires. Des réunions individuelles aux vidéoconférences en ligne, les outils de communication contribuent à rendre les conversations avec les membres de l’équipe et les clients plus faciles, plus pratiques et plus rentables.
Rocket.Chat est le principal outil gratuit de collaboration d’équipe à code source ouvert qui vous permet de contrôler les communications, de gérer vos données et de disposer de votre propre plateforme de collaboration. Ce logiciel peut être déployé en tant qu’auto-hébergeur sur site ou fonctionner en tant que cloud-basé. Avec Rocket.Chat, vous pouvez facilement communiquer et collaborer avec l’équipe, partager des fichiers, discuter en temps réel ou passer à la conférence vidéo/audio pour un travail d’équipe plus productif. Il s’agit de la solution de chat d’équipe open source la plus importante et la plus active avec un ensemble de fonctionnalités étendues, parmi lesquelles :
- Des espaces de travail sûrs pour des conversations hautement sécurisées
- Audioconférences et vidéoconférences
- Partage d’écran
- Partage de fichiers
- Accès invité
- Chat en temps réel
- Traduction en temps réel
- Personnalisation complète
- Intégration facile des logiciels
- Interface utilisateur claire
- Importateurs de données faciles à utiliser
- Des API puissantes
- Des applications Web, de bureau et mobiles sont disponibles et plus encore.
Déploiement automatique de Rocket.Chat
1. Connectez-vous à votre tableau de bord Hidora Cloud .
2. Ouvrez la place de marché.
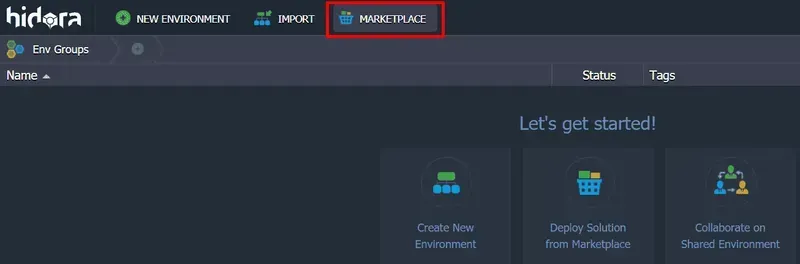
3. Trouvez Rocket.Chat dans la liste et installez-le. Le nom d’environnement généré automatiquement peut être changé en celui que vous souhaitez.
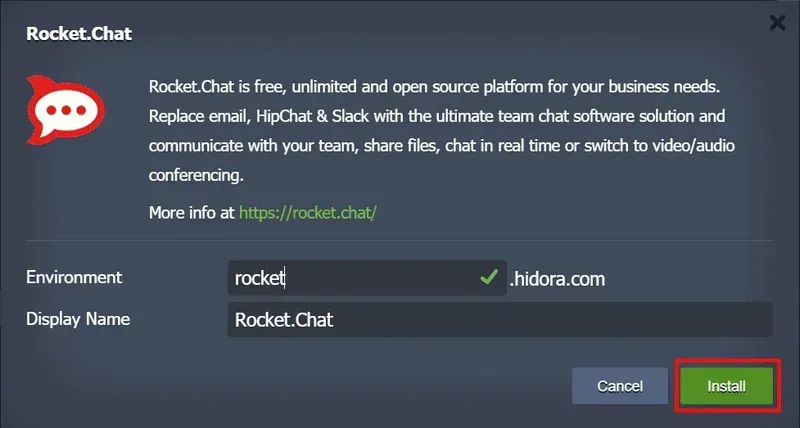
4. Dans quelques minutes, l’installation sera terminée. Vous verrez l’environnement Rocket.Chat, qui contient le conteneur Docker et la base de données NoSQL MongoDB.
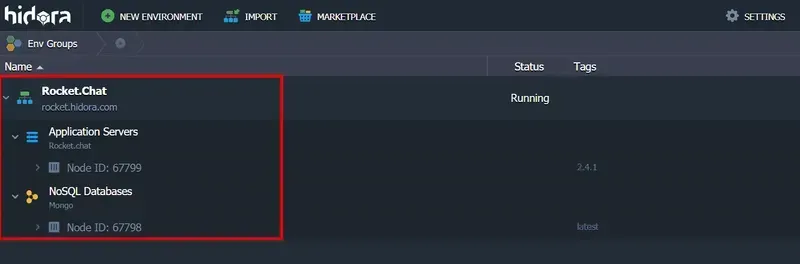
5. Vous pouvez maintenant ouvrir Rocket.Chat dans votre navigateur et effectuer toutes les étapes de configuration et de personnalisation nécessaires.
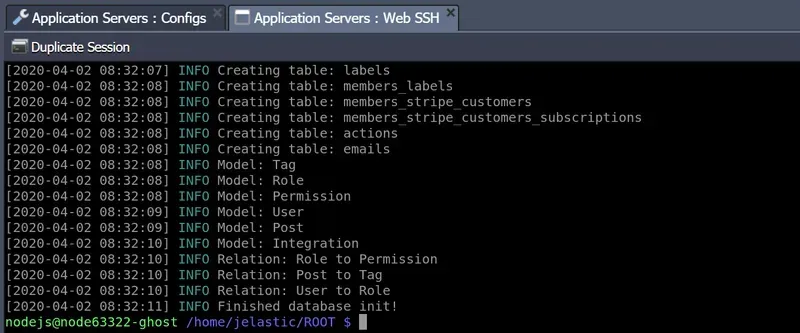
6. Tout d’abord, indiquez vos informations d’utilisateur et vos informations d’identification de l’administrateur de Rocket.Chat (nom, nom d’utilisateur, courriel de l’organisation et mot de passe).

7. Remplissez les informations relatives à votre organisation (type, nom, secteur, taille, pays et site web).
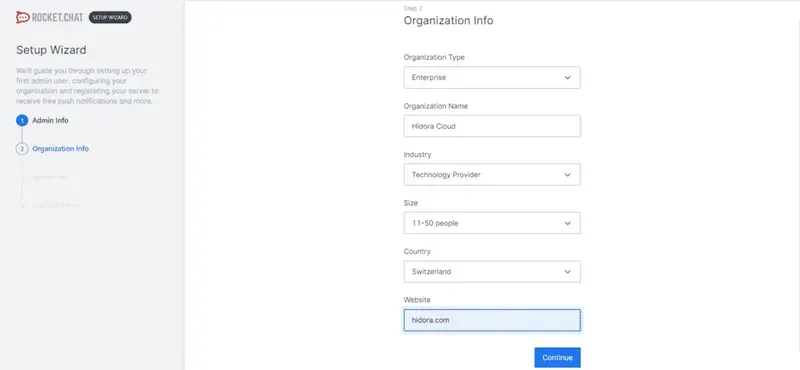
8. Spécifiez les informations sur le serveur (nom du site, langue et type de serveur).
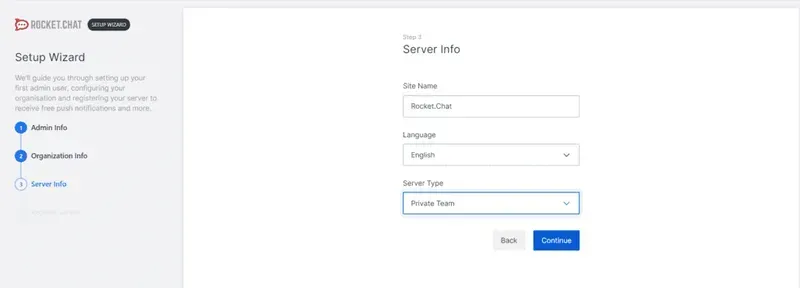
9. La dernière étape de la configuration est l’enregistrement du serveur : utilisez les passerelles et les proxies préconfigurés fournis par Rocket.Chat pour cela, prenez connaissance des conditions et de la politique de confidentialité et acceptez-les.
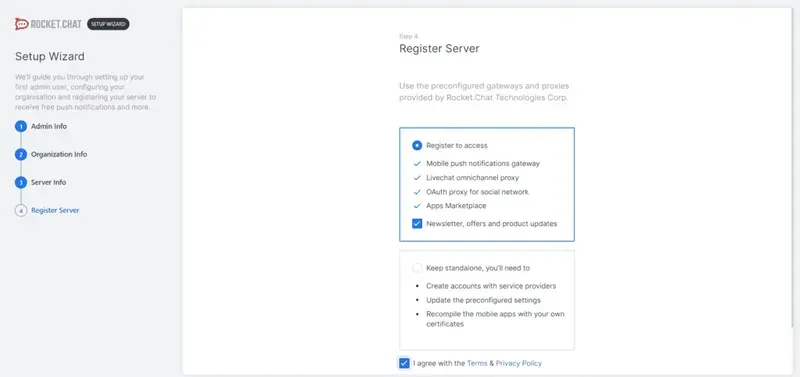
10. Allez dans votre espace de travail pour procéder à la configuration en cliquant sur le bouton approprié dans la fenêtre de dialogue qui apparaît.
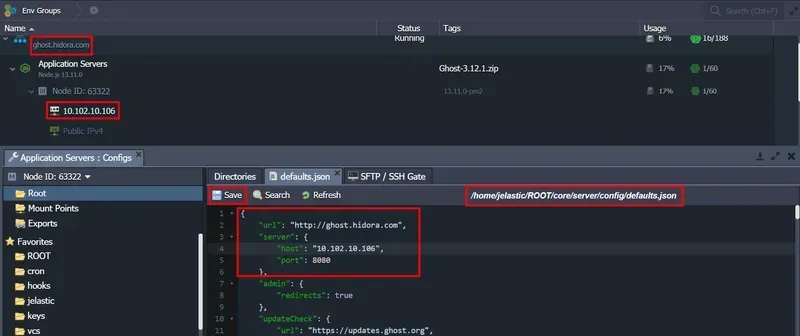
11. Accédez au panneau d’administration afin de procéder à tous les réglages nécessaires (par exemple, ajout de salles et d’utilisateurs, connexion à d’autres services dont vous pourriez avoir besoin, définition des autorisations, etc.)
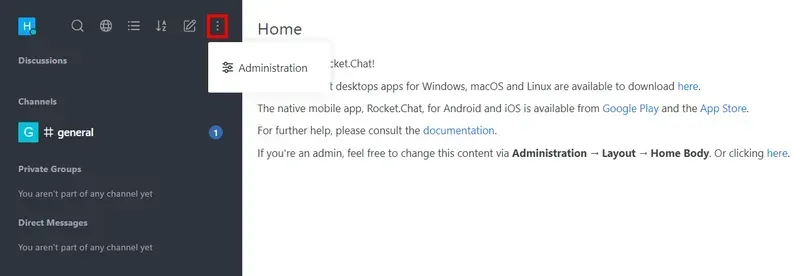
Intégration de Rocket.Chat et de Jitsi dans la Cloud
Si vous souhaitez activer la vidéoconférence dans votre application Rocket.Chat, deux options sont disponibles pour le moment : RicketChat Meet, qui est encore en cours de développement, et Jitsi Meet. Bien entendu, il est recommandé d’utiliser Jitsi, qui est une excellente plateforme open-source permettant de se rencontrer facilement en ligne. Vous pouvez utiliser la plateforme de vidéoconférence Jitsi Meet intégrée à Rocket.Chat. Nous vous recommandons vivement de configurer votre propre serveur Jitsi pour une confidentialité totale. Il suffit de suivre les étapes ci-dessous pour installer Jitsi sur votre propre infrastructure, ajouter l’application Jitsi et configurer les paramètres pour les réunions.
1. Retournez au panneau d’administration de Hidora Cloud et configurez Jitsi à partir de la place de marché.
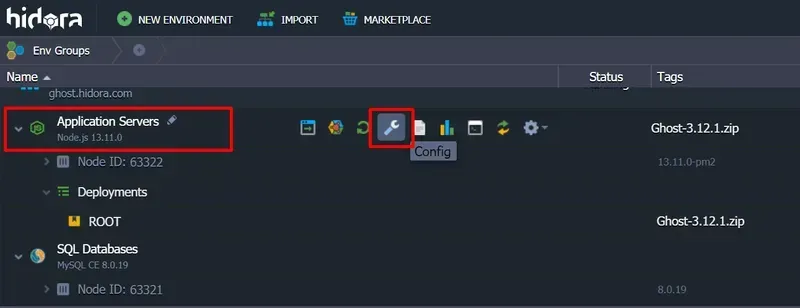
2. Dans environ deux minutes, le processus de déploiement sera terminé et vous verrez la fenêtre de dialogue avec les informations d’identification de l’administrateur de Jitsi Video Conferencing et le lien vers l’application.
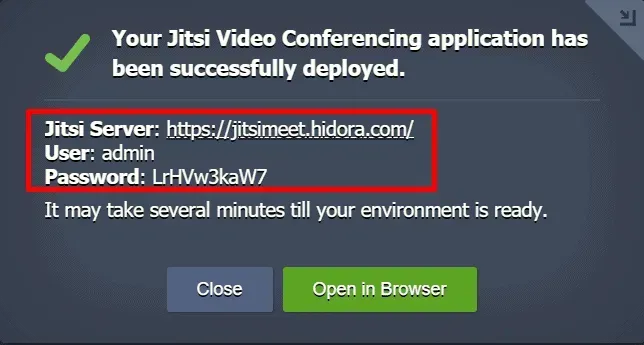
3. L’environnement Jitsi Video Conferencing apparaîtra également sur votre tableau de bord Hidora.
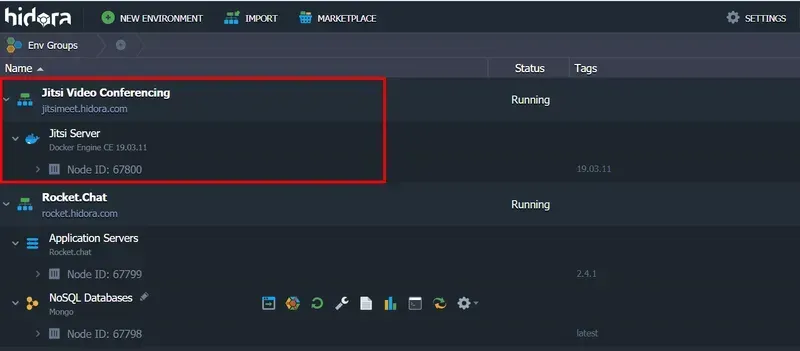
4. Ouvrez votre espace de travail Rocket.Chat, allez dans Administration > Services de connectivité et enregistrez le compte Cloud . Cela vous permet de connecter votre espace de travail auto-hébergé aux services disponibles sur Rocket.Chat Cloud.
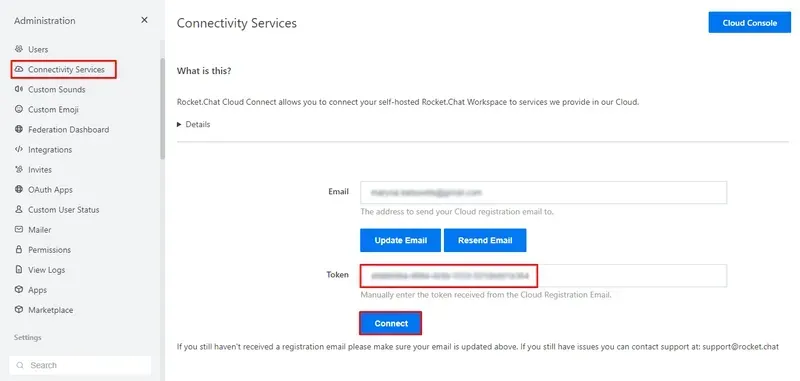
5. Une fois que l’espace de travail est lié avec succès à votre compte Rocket.Chat Cloud , allez sur le Marché.
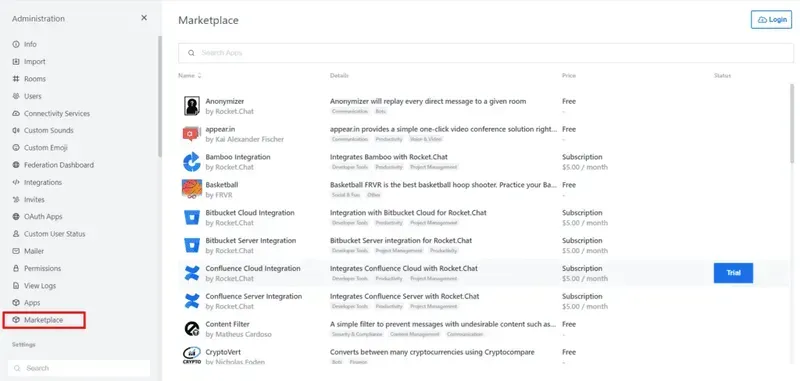
6. Trouvez-y l’application Jitsi Slash Command.
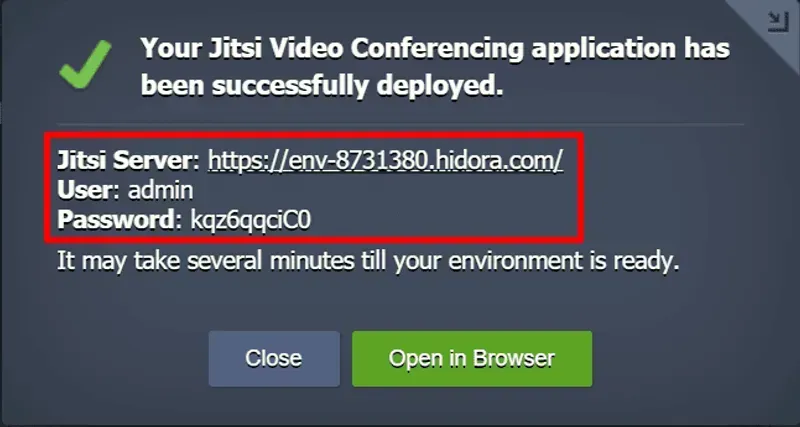
7. Confirmez l’installation de Jitsi Slash Command.
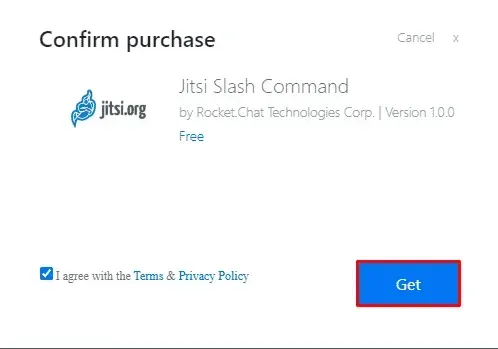
8. Une fois l’installation terminée, naviguez vers Vidéo Conférence et spécifiez le domaine du serveur Jitsi auto-hébergé depuis votre tableau de bord Hidora (dans notre cas, c’est jitsimeet.hidora.com). Regardez également les paramètres disponibles et modifiez-les si cela est nécessaire pour vos appels vidéo. N’oubliez pas d’enregistrer les modifications.
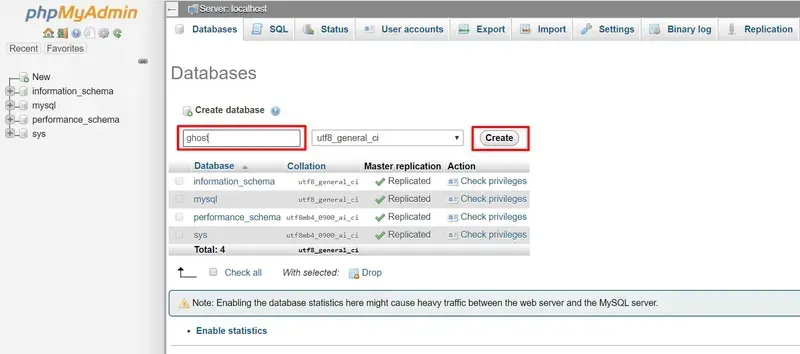
9. Une fois cela fait, vous pouvez simplement taper dans n’importe quel espace de travail chat /jitsi avec le nom d’une pièce ou sans et la conférence Jitsi Meet sera créée.
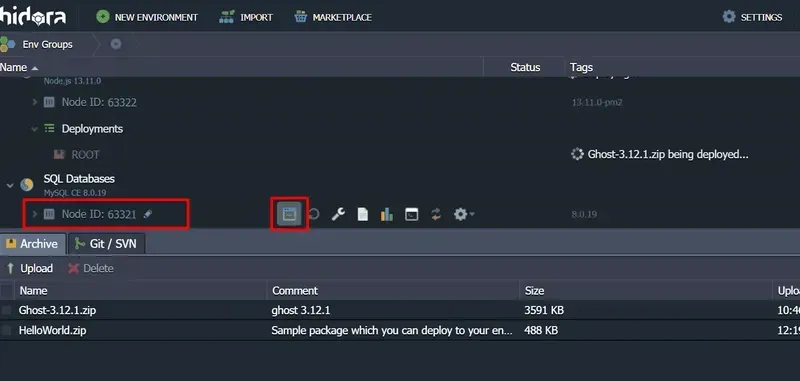
10. Utilisez le lien généré pour démarrer l’appel vidéo. Les informations d’identification de l’administrateur Jitsi ont été envoyées à votre adresse e-mail une fois l’application déployée à partir de la place de marché Hidora. Connectez-vous avec ces informations d’identification, garantissez à l’application l’accès à votre caméra et à votre microphone, configurez les autres paramètres de l’appel vidéo si nécessaire et vous pouvez commencer la réunion.
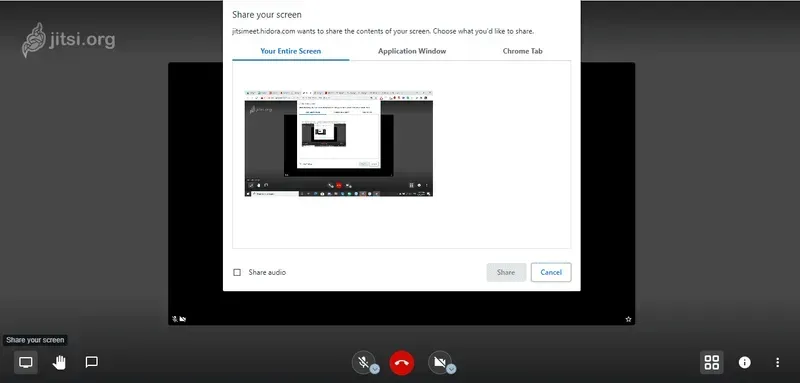
Profitez d’un chat vidéo de groupe, d’un chat audio et d’une expérience de partage d’écran fiables et robustes dès le départ et gardez toutes vos communications entièrement privées et sécurisées avec Rocket.Chat, Jitsi Meet et Hidora Cloud.